Bây giờ các dòng máy tính mới ra đều hỗ trợ UEFI Boot rồi nên cách tạo USB cài Wincũ không còn áp dụng được nữa. Và mình chắc rằng bạn cũng đang gặp phải vấn đề là không cài được Win khi sử dụng USB cài Win theo cách cũ. Thế nên bạn tìm đến bài viết này là chuẩn rồi :)). Trong bài này, mình sẽ hướng dẫn các bạn cách tạo USB cài Win theo chuẩn UEFI và GPT mới nhất hiện nay.
Trước khi làm theo hướng dẫn tạo USB cài Win này bạn hãy kiểm tra xem máy tính dùng chuẩn UEFI hay BIOS Legacy đã nhé.
Cách kiểm tra đơn giản:
-Vào bios của máy xem chuẩn boot là UEFI hay Legacy.
-Kiểm tra HDD xem máy đang để ở chuẩn nào, vào windows, đánh lệnh Run, sau đó đánh lệnh diskpart, một cửa sổ hiện ra đánh tiếp lệnh list disk vào, nếu chuẩn HDD là GPT sẽ có dấu *, ko có gì thì HDD đang ở chuẩn MBR, thì phải đổi HDD sang chuẩn GPT mới cài được bản win UEFI-GPT nhé.
Bạn nào không thích đánh lệnh thì vào trong window mini kiểm tra cũng được vào soft Pations cũng xem được và dùng phần mền này convert HDD từ chuẩn MBR sang GPT nhé!
Sau khi kiểm tra xong và máy của bạn đang dùng chuẩn UEFI và ổ cứng định dạng là GPT thì chúng ta bắt đầu đi vào tạo USB cài Win theo chuẩn UEFI để cài Win nhé. Dưới đây mình sẽ hướng dẫn bạn cách sử dụng phần mềm Rufus để tạo USB cài Win theo chuẩn UEFI và GPT một cách chi tiết nhất để bạn có thể dùng được.
HƯỚNG DẪN TẠO USB CÀI WIN THEO CHUẨN UEFI & GPT
CHUẨN BỊ TRƯỚC KHI TẠO USB CÀI WIN
Trước khi tiến hành tạo bạn phải chuẩn bị những thứ như sau:
+) Máy tính của bạn phải đang ở chuẩn UEFI Boot và ổ cứng định dạng là GPT
+) Bạn chỉ có thể cài Win bản 64bit vì thế bạn cần chuẩn bị các bản cài Win như Windows 7 64bit, Windows 8 64bit hoặc Windows 64bit, định dạng GPT không thể cài được Win XP mà chỉ hỗ trợ từ Win 7 trở lên (file cài đặt Win định dạng là .ISO).
+) Bạn cần download phần mềm Rufus Portable (bản không cần cài đặt) về máy.
+) Bạn phải có 1 USB từ 4Gb trở lên để chứa đủ bộ cài đặt Windows.
+) Tắt phần mềm diệt virus đi để tránh nó hiểu nhầm file nó xóa mất autorun.
CÁC BƯỚC TẠO USB CÀI WIN THEO CHUẨN UEFI & GPT
Đầu tiên bạn cắm USB vào máy tính sau đó mở phần mềm Rufus vừa down ở trên lên nó có hỏi gì đó thì bạn cứ ấn Yes nhé. Bạn chọn đúng USB cần tạo trong mục Devicesau đó chọn ISO Image rồi click vào biểu tượng ổ đĩa như trong hình dưới và tìm đến file
cài đặt Windows với định dạng .ISO rồi mở file cài đặt lên.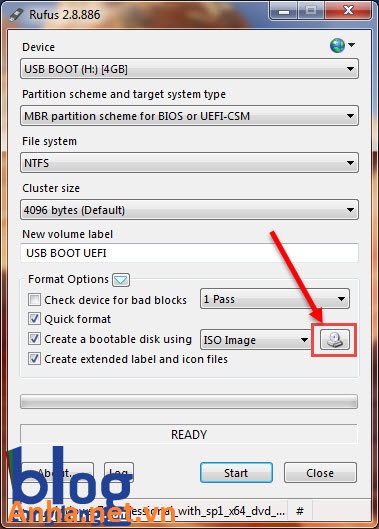
Tại mục Partition scheme and target system type có 3 tùy chọn như sau. Bạn tùy chọn theo cấu hình máy của mình nhé
§ MBR partion scheme for BIOS or UEFI-CSM: Chọn cái này nếu ổ cứng định dạng MBR và máy tính chạy theo chuẩn BIOS (Legacy BIOS/CMS BIOS).
§ MBR partion scheme for UEFI: Chọn mục này nếu ổ cứng ở định dạng MBR và máy tính chạy theo chuẩn UEFI.
§ GPT partion scheme for UEFI: Chọn mục này nếu ổ cứng định dạng theo chuẩn GPT và máy tính chạy theo chuẩn UEFI.
Bạn có thể tùy chọn theo mục đích cũng như cấu hình máy của bạn. Nếu bạn muốn cài cho máy tính chạy theo chuẩn cũ là BIOS Legacy và ổ cứng MBR thì bạn có thểchọn mục MBR partion scheme for BIOS or UEFI-CSM. Nhưng ở đây mình đang hướng dẫn các bạn tạo USB cài Win theo chuẩn UEFI & GPT nên bạn thiết lập như trong hình sau và ấn Start để tạo.
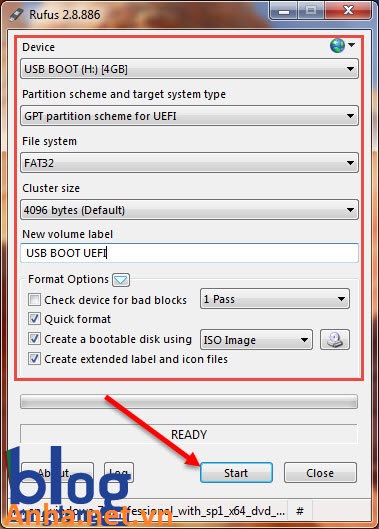
Sau khi ấn Start sẽ có 1 cảnh báo hiện nên để báo cho bạn biết rằng tất cả các dữ liệu có trong USB sẽ bị xóa. Bạn ấn OK để đồng ý và quá trình tạo USB cài Win sẽ diễn ra khoảng vài phút là xong.
Tổng quan quy trình để cài Win cho máy tính:
Bước 1: Download bản cài đặt Windows 7 hoặc Windows 10 về máy.
Bước 2: Tạo USB cài Win theo theo chuẩn cũ hoặc tạo USB cài Win theo chuẩn mới hoặc cài Win bằng đĩa DVD
Bước 3: Xác định phím vào BIOS và BOOT phù hợp với máy để thiết lập Boot vào USB hoặc đĩa DVD.
Bước 4 : Tiến hành các bước cài Win 7 hoặc cài Win 10 cho máy.
Như vậy là bạn đã tạo USB cài Win theo chuẩn UEFI và GPT xong rồi. Với hướng dẫn này bạn có thể tạo USB cài Win 7, Win 8 và cả Win 10 theo chuẩn UEFI và GPT mới đều được. Nếu thấy bài viết có ích hãy like và share cho bạn bè nhé. Cảm ơn!